How to Make A Mood Board with Photoshop
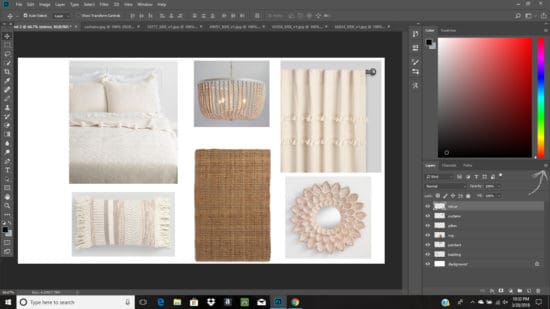 Hi guys. Today we are back with another round of the Back to Basics Series, you can see last month’s here. If you’ve ever wondered how to make a mood board, today I’m going to show you. I use Photoshop to make all of my boards, so that is how I will be demonstrating. Let me just say, I am definitely not an expert at using Photoshop, but I have learned to be proficient in it from lots of practice. If you don’t already have it, there are two ways to get it. You can either pay one time by purchasing the Photoshop software* and installing it onto your computer or you can pay a monthly fee for the service.
Hi guys. Today we are back with another round of the Back to Basics Series, you can see last month’s here. If you’ve ever wondered how to make a mood board, today I’m going to show you. I use Photoshop to make all of my boards, so that is how I will be demonstrating. Let me just say, I am definitely not an expert at using Photoshop, but I have learned to be proficient in it from lots of practice. If you don’t already have it, there are two ways to get it. You can either pay one time by purchasing the Photoshop software* and installing it onto your computer or you can pay a monthly fee for the service.
For years I had this installed on my desktop, but when I got a laptop, I opted for the monthly fee instead for several reasons. Because I use Photoshop so often, I wanted the most current version. The monthly version also comes with Lightroom and access to customer support. The $10 a month I pay for this is very worth it to me for all three of those features.
So assuming you have Photoshop installed and opened up, this is how you begin making a new mood board. Choose File – New and a box will pop up letting you choose what size you want your board to be. For design boards, I usually make it around 750 X 750 pixels for vertical and 950 X 700 pixels for horizontal. Once you have a blank page in front of you, you need to get your pictures into this blank screen (you will need to have already saved photos of the home decor items you like to your computer). We need to open the first photo up by selecting File – Open and selecting the photo from your files. In this example, I opened up a photo of bedding that I had saved. The arrows below show the tabs of different pages I have opened, it’s just like using windows.
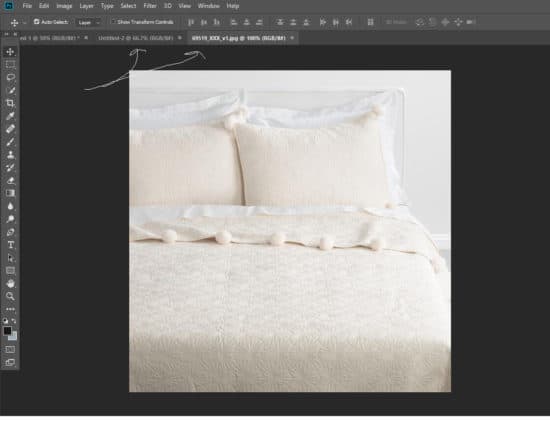
Now we need to copy and paste this photo of the bedding to our blank board. To do that, click on the Marquee tool.
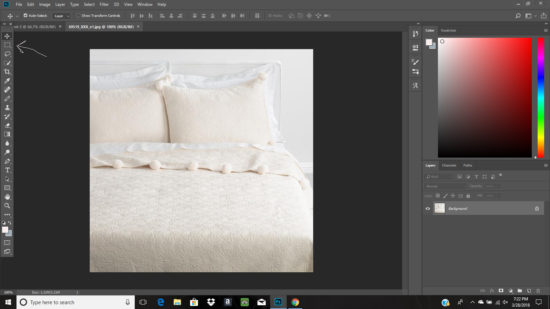
Now click and drag your mouse to highlight the area you want to copy. Let go of the mouse button when it’s all highlighted. The broken line indicates what is highlighted.
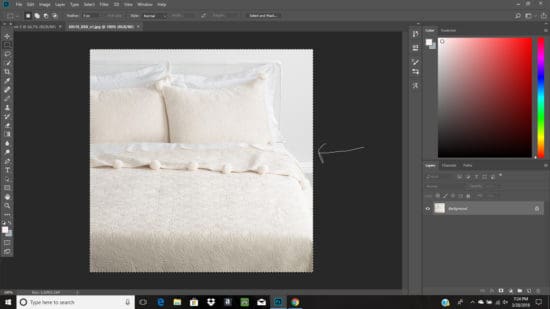
Then click once on the Move tool.

Now if you click and hold the photo, you can drag the highlighted area around the screen.
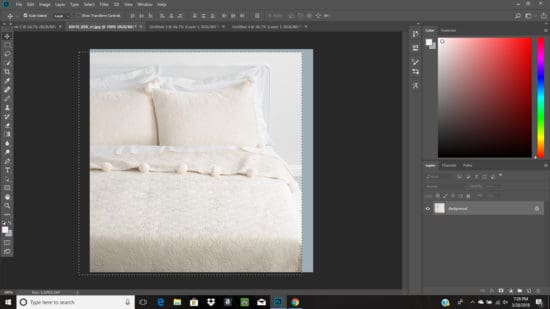
Next, from the top toolbar click Edit – Copy. Click on the tab to take you over to your blank mood board and click Edit – Paste. Your image will now appear on your mood board. This is your first layer. Your layers are displayed on the right side toolbar.
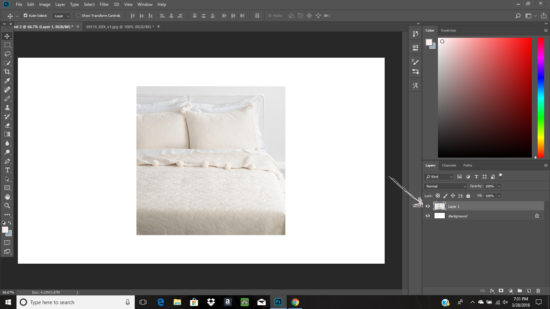
I suggest naming each layer, as it will make it so much easier to identify what layer goes with what photo, especially if you plan on adding multiple images. To name it, click twice on the word Layer and it will be highlighted. Then type in what you want to call that layer. Then simply hit your enter or return key on your keyboard and it’ll be saved. For the photo above I named it “bedding”.
To resize your photo go to the top toolbar and choose Edit – Transform–Scale.
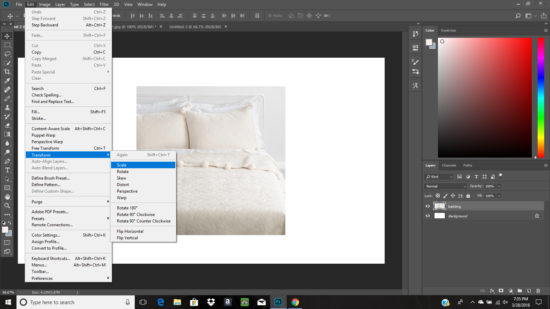
Place your cursor over any of these little boxes while holding down the control key at the same time to resize your image. Once you have it sized how you want it, click on the Move tool again and it will ask you if you want to apply the transformation, click on Apply.
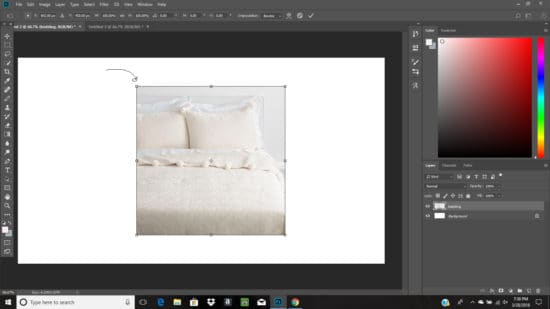
To move the image (or layer) around the screen you just click and hold and drag it to where you want it. Then you just repeat this process with your additional photos. If you add a layer and want to delete it you simply highlight the layer and then click the trash can icon in the bottom right corner.
One magical little feature it took me far too long to learn is the Magic Eraser Tool. This tool lets you erase the background of the image and just keep the part you want to focus on. To use that, make sure the correct layer is selected, right click on the eraser icon and choose Magic Eraser Tool from the drop-down menu. An icon will appear on the screen, hover that over the area you want to erase and click.
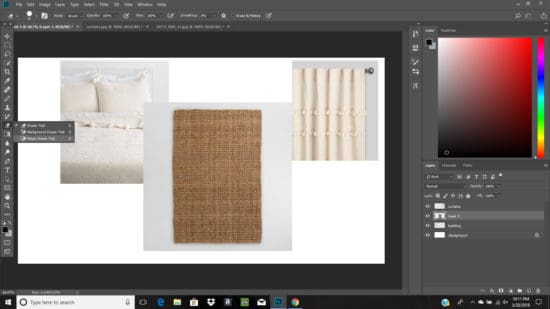
It magically disappears!
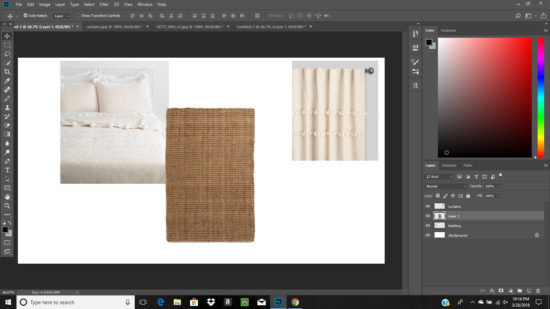
Also, under the Edit – Transform tab you can also do things like rotate a layer, or flip it vertically or horizontally. Once you have all of your layers added and in place, it’s time to save. If you want to keep the layers open so that you can come back and edit it later, you chose File – Save as and it will automatically save as a .PSD file. If you are sure you don’t want to make any more changes and want to save it as a .JPEG you first have to flatten the layers. To do that, you click on the three lines within the layers toolbar.
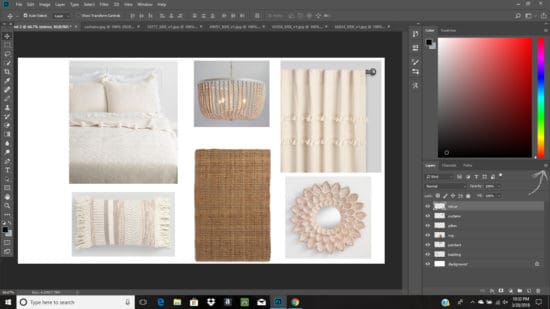
A menu will pop up, click on Flatten Image.
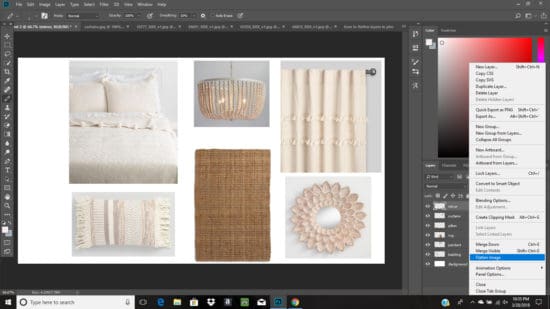
Now the layers will be gone and you will see this.
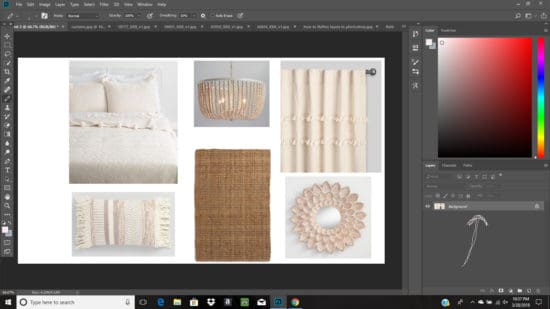
At this point, you can save as a .JPEG. Here is my finished design board. It sounds like a lot of steps but once you’re used to it, it doesn’t take too long to put together. Finding the coordinating items to display on the mood board is what takes the most time for me. You can see other boards I made recently on home accessories here.
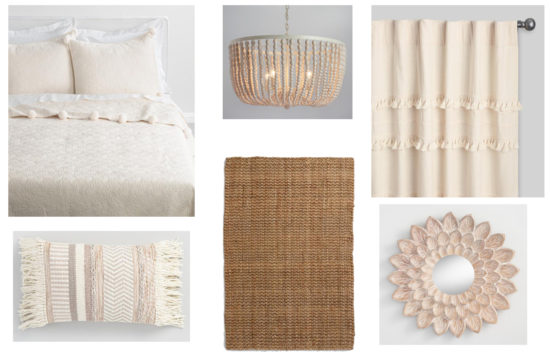 bedding/chandelier/curtains/pillow/area rug/mirror
bedding/chandelier/curtains/pillow/area rug/mirror
Of course, this is just a tiny preview of what you can create with Photoshop. As I said, I’m not an expert and I’m sure I don’t even utilize half of the features it offers. But I do have fun putting these design boards together!
Thank you to 2 Bees in A Pod and The Crowned Goat for hosting this Back to Basics sereis! Visit the links below to see how my friends make their mood boards!
*This post contains affiliate links, you can read my full disclosure here.

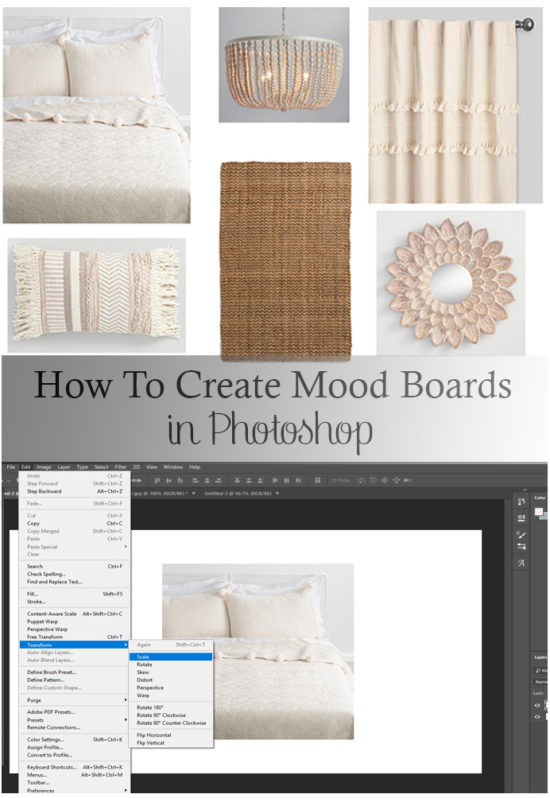
This board is so beautiful! We have Photoshop but it always seems so complicated I rarely ever use it. These step by step instructions definitely give me the confidence to try it again. Hugs, CoCo
Love your mood board Roxanne. I have tried Photoshop a couple of times but never did master it. Thanks for these step by step instructions. I might just give it a try again. Beautiful work.